
Briefly Unavailable for Scheduled Maintenance can be disruptive for site administrators and visitors alike. It often occurs during updates to WordPress core, themes, or plugins. With WordPress powering over 40% of the web, understanding how to manage this maintenance mode is crucial for minimizing downtime and maintaining a seamless user experience. But if you have a managed WordPress hosting than you will not have to fix such problems yourself.
Here you’ll learn the essential steps to resolve and prevent WordPress maintenance mode issues.
QuickFix:
To fix WordPress maintenance mode quickly, access your site’s files via FTP and locate the “.maintenance file” in the root directory. Deleting this file will remove your site from maintenance mode. Finally, refresh your website to verify that it’s back online and fully operational.
What Is WordPress Maintenance Mode and Why Does It Happen?
Why does it happen in WordPress?
WordPress maintenance mode is a built-in feature designed to notify visitors that the site is undergoing maintenance, typically due to updates or changes being made to the website. This mode is automatically activated during core updates, plugin installations, or theme changes.
Impact on Site Visitors and Administrators
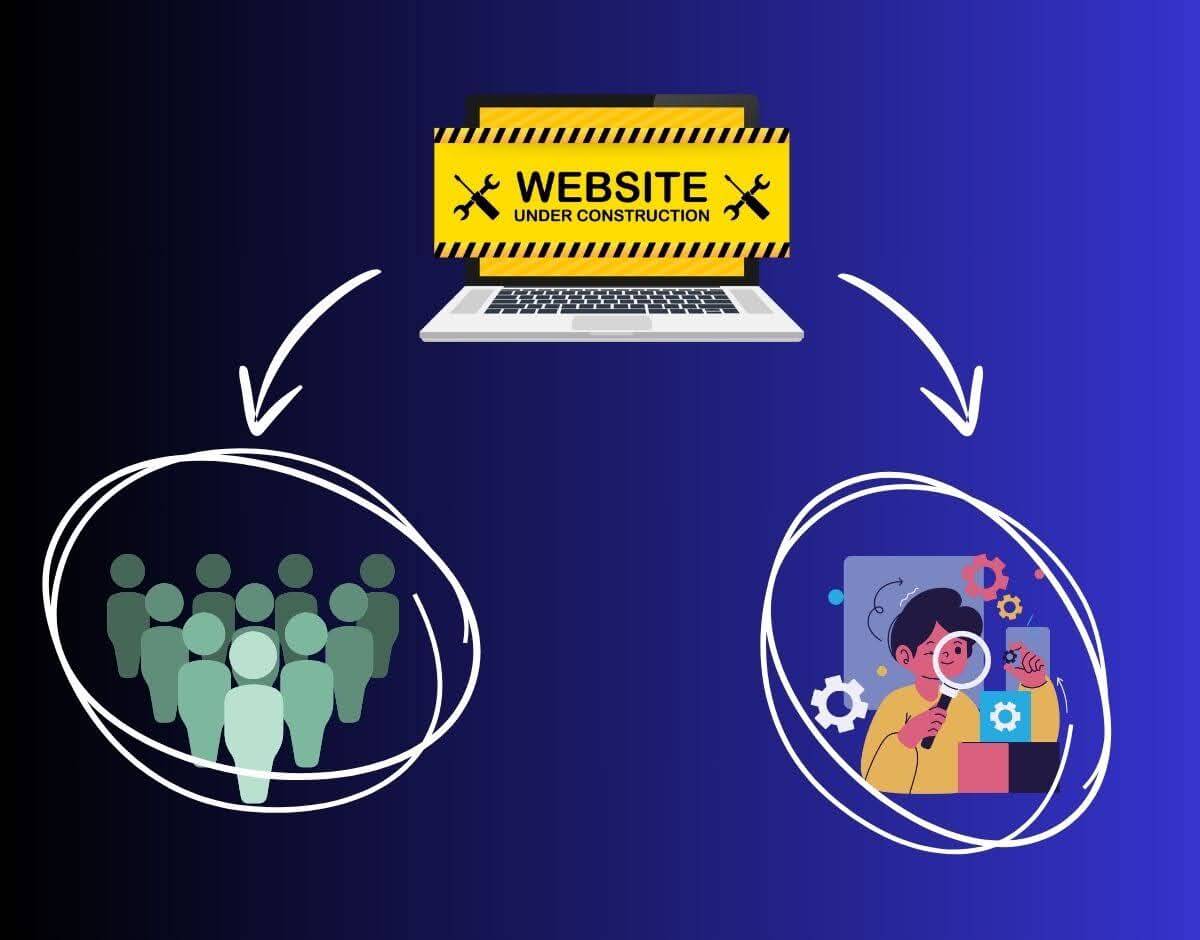
When a WordPress site enters maintenance mode, visitors see a default message indicating that the site is temporarily unavailable.
This can lead to a poor user experience, potentially causing visitors to leave the site and seek information or services elsewhere.
For administrators, being locked out of the backend during crucial updates can hinder productivity and prolong downtime, resulting in significant financial loss.
Common Scenarios Triggering Maintenance Mode
Several scenarios can trigger WordPress maintenance mode, including:
- Core Updates: Updating the WordPress core to a new version.
- Plugin Updates: Installing, updating, or deleting plugins.
- Theme Changes: Activating or updating themes.
- Automatic Updates: Scheduled automatic updates by WordPress or hosting providers.
During these processes, WordPress creates a temporary .maintenance file in the site’s root directory, signaling that maintenance is in progress. Sometimes you might see that your WordPress changes or updates are not saving anymore. If you’re also one of them here is a detailed guide for you.
What is the .maintenance File?
The .maintenance file is a temporary file that WordPress generates to trigger maintenance mode. This file contains a simple PHP script that instructs WordPress to display the maintenance mode message to visitors.
Once the update or change process is complete, WordPress is supposed to delete this file automatically. However, if the process is interrupted or encounters errors, the .maintenance file may not be removed, causing the site to remain in maintenance mode indefinitely.
How do you fix a briefly unavailable for scheduled maintenance?
When a WordPress site undergoes a WordPress update, it often enters maintenance mode to ensure a smooth transition. However, sometimes the WordPress website can get stuck in maintenance mode, displaying a “briefly unavailable for scheduled maintenance” message.
This maintenance mode error, often caused by a maintenance error in WordPress during the update process, can leave WordPress users frustrated. To fix the error, one must navigate to the WordPress dashboard, locate the maintenance file that WordPress creates, and delete it.
Method#01 | Delete the .maintenance File
When WordPress updates or installs plugins, it enters maintenance mode, creating a .maintenance file. Occasionally, this process is interrupted, leaving the site in maintenance mode. This section provides a professional and detailed guide to resolving this issue by deleting the .maintenance file.
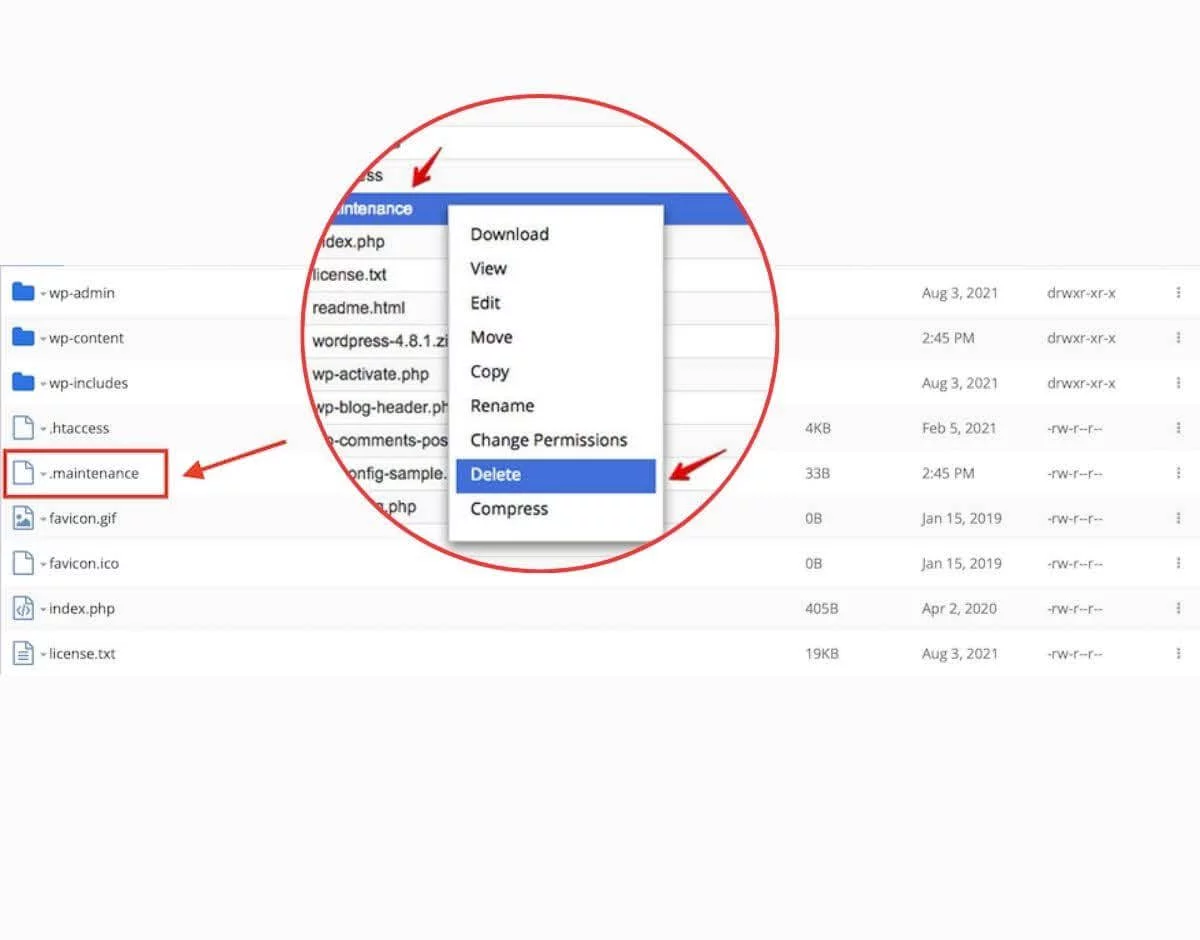
Step-by-Step Guide
- Use an FTP client like FileZilla or the file manager in your hosting control panel.
- Navigate to your WordPress root directory (public_html or www).

- Look for the .maintenance file in the root directory. This file is created automatically when WordPress enters maintenance mode.
- Right-click the .maintenance file and select delete. This action will immediately remove the maintenance mode message from your website.
Precautions to Take
Here are certain precautions one should take before working on backend files of a website facing briefly unavailable for scheduled maintenance.
- Before making any changes, ensure you have a recent website backup. This can prevent data loss if something goes wrong.
- One of the best practices to avoid maintenance mode issues is to ensure regular updates and backups. Voxfor offers reliable hosting solutions that include automated backups every seven days to keep your data safe and ensure you never lose it.
- Verify that your file permissions are set correctly to avoid accidental deletions or changes. File permissions should generally be 644 for files and 755 for directories.
- Ensure no updates are currently running. Deleting the .maintenance file during an update can cause corruption. If unsure, wait a few minutes and try reaccessing your site before deleting the file.
Following these steps can quickly restore your website from maintenance mode.
Method#02 | Update the wp-activate.php File
Updating the wp-activate.php file can be an effective solution to resolving the WordPress maintenance mode issue. However, this method involves accessing and editing a core WordPress file, so it’s essential to proceed with caution to avoid any potential disruptions to your site. Ensure your server is optimized for WordPress with our virtual private server. This can help avoid interruptions during updates.
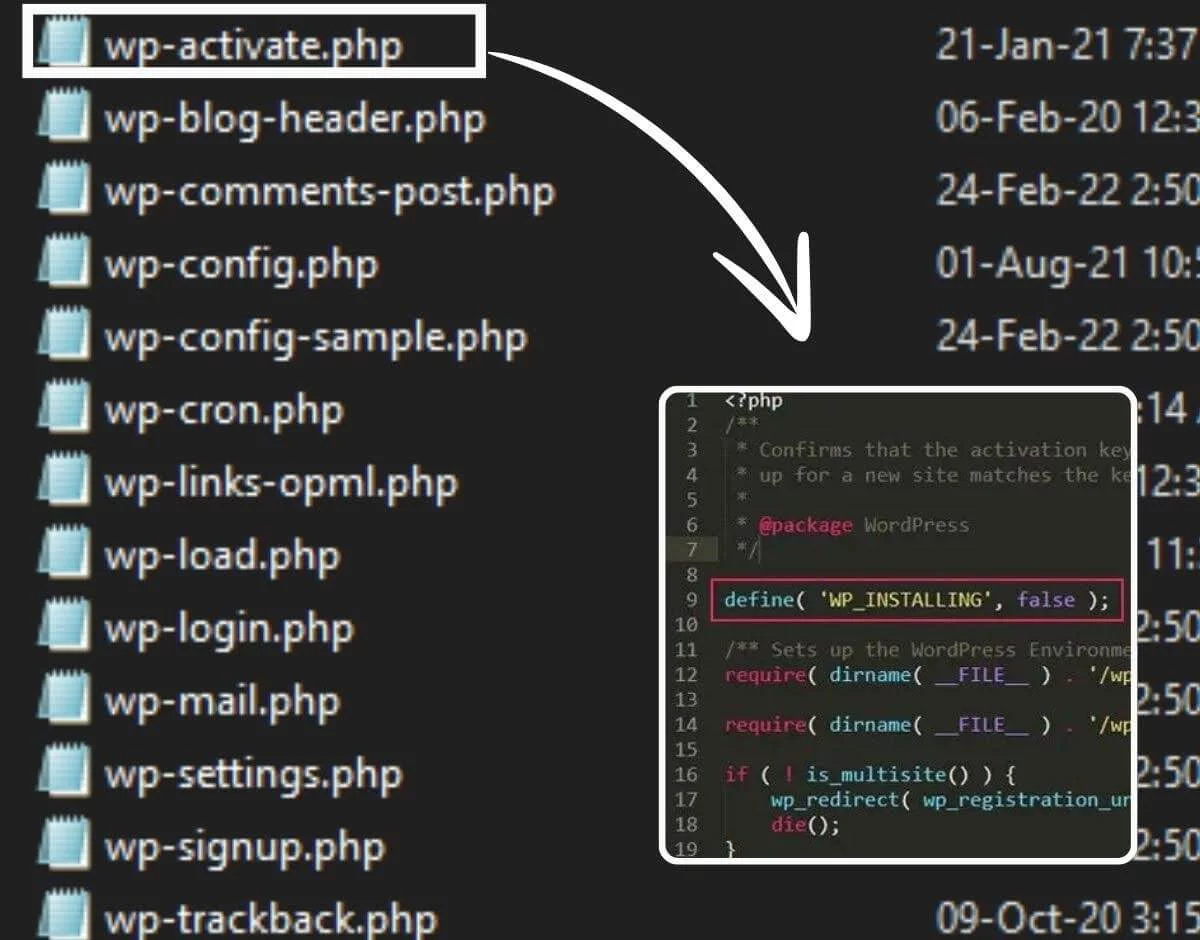
Instructions for Accessing and Updating the wp-activate.php File
- Access Your Website Files: You can access your website files through an FTP client like FileZilla or the File Manager in your hosting control panel (cPanel, Plesk, etc.).
- Navigate to the wp-activate.php File: Locate the wp-activate.php file in the root directory of your WordPress installation. This file is typically found alongside other core files, such as wp-config.php and wp-load.php.
- Edit the File: Open the wp-activate.php file using a text editor like Notepad++ or the editor available in your hosting control panel.
- Make Necessary Changes: Add or modify the code to resolve the maintenance mode issue. For instance, you can ensure the maintenance mode is disabled by checking if the maintenance constant is set to false:
<?phpdefine(‘WP_INSTALLING’, false);// Rest of the existing code follows - Save and Upload the File: After making the changes, save the file and upload it back to the root directory, replacing the existing wp-activate.php file.
Tips for Safe Editing
- Use a Reliable Editor: Always use a reliable text editor to prevent formatting issues that might corrupt the file.
- Verify Code Accuracy: Double-check the code changes for syntax errors. A single mistake can bring your site down.
- Test in a Staging Environment: If possible, test the changes in a staging environment before applying them to your live site. This reduces the risk of accidental downtime.
Updating the wp-activate.php file is a practical method to troubleshoot and fix the WordPress maintenance mode issue.
Method#03 | Temporarily Deactivate All WordPress Plugins
One of the common triggers for WordPress maintenance mode issues is conflicts or errors caused by plugins. Temporarily deactivating all plugins can help identify if a plugin is causing the problem. Here’s how to do it:
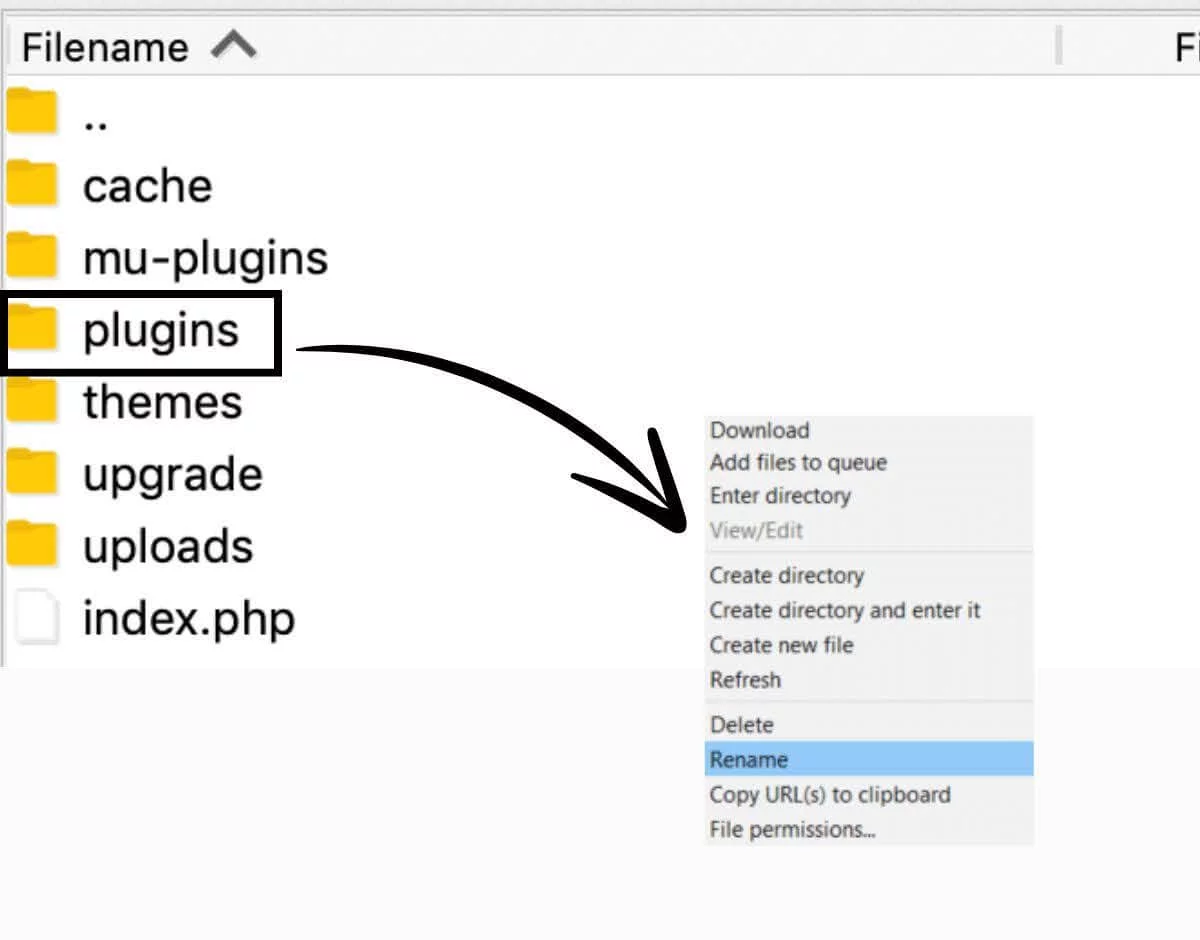
Step by Step guide to deactivate WordPress Plugins from the backend
Access Your Website via FTP: Use an FTP client like FileZilla to connect to your website’s server. This method ensures you can deactivate plugins even if you are locked out of the WordPress dashboard.
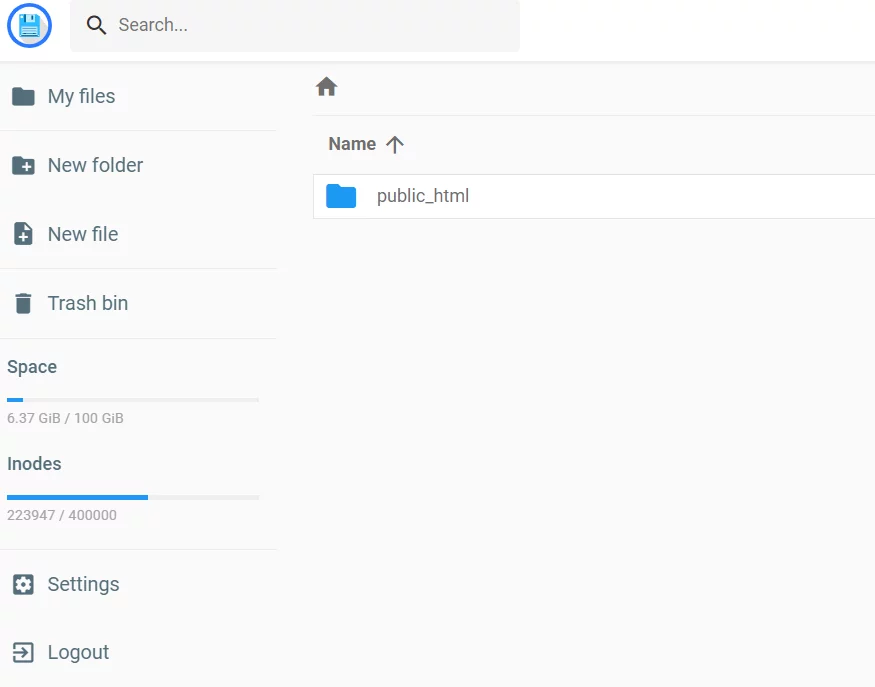
Navigate to the Plugins Directory: Go to the wp-content folder, then open the plugins directory. This folder contains all installed plugins.
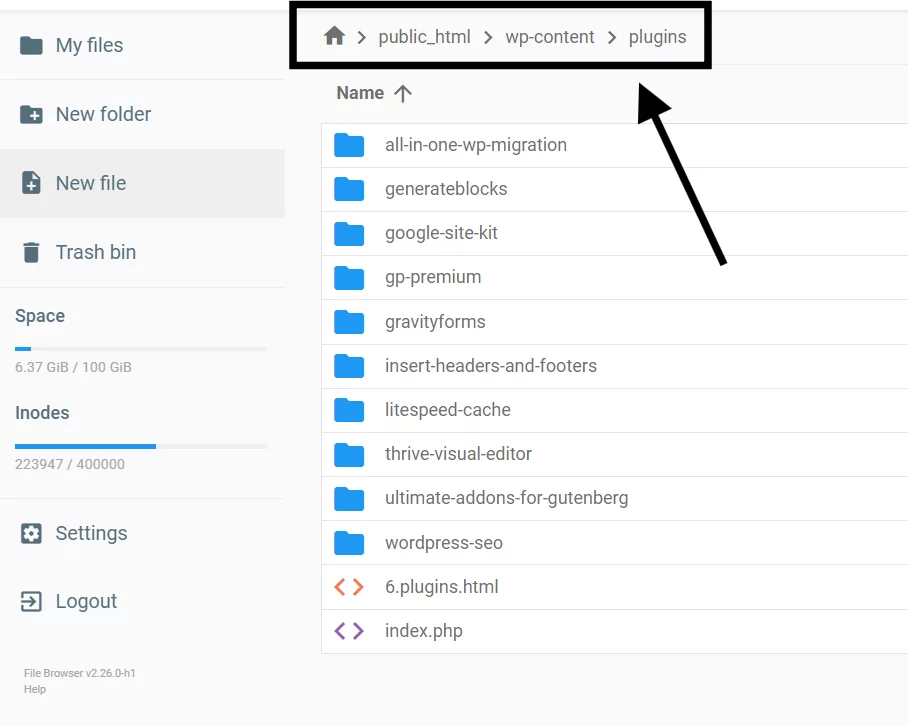
Rename the Plugins Folder: Rename the entire Plugins folder to something like plugins_deactivated. This action will deactivate all plugins without deleting them.
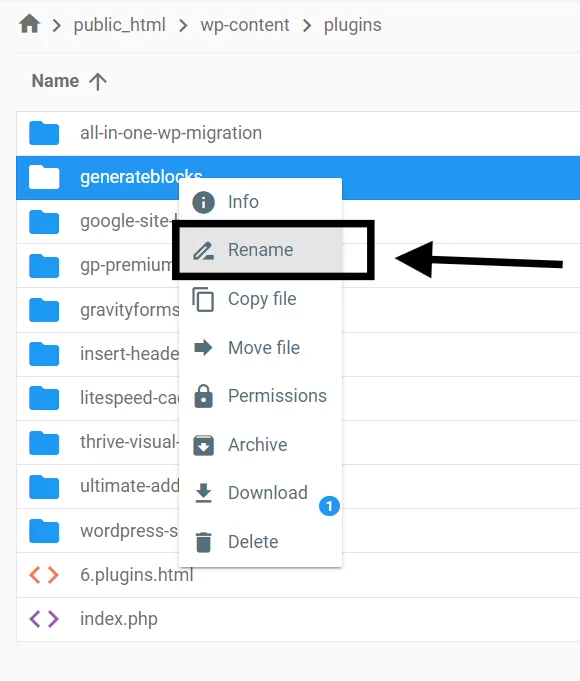
Check Your Website: Visit your website to see if the maintenance mode issue is resolved. A plugin is likely the culprit if the site is back to normal.
Reactivate Plugins One by One: Rename the plugins_deactivated folder back to plugins. Then, log in to your WordPress dashboard and reactivate each plugin individually. Check your website after activating each plugin to identify which one triggers the maintenance mode.
Identify the Problematic Plugin: Once you find the plugin causing the issue, keep it deactivated and contact the developer for support, or look for an alternative plugin offering similar functionality.
Managed Services: Sometimes, plugin conflicts can trigger maintenance mode.
How to Prevent the WordPress Maintenance Mode Error in the Future
Preventing WordPress maintenance mode errors is crucial for maintaining a seamless user experience and ensuring your site’s uptime. Here are some best practices and strategies to help you avoid encountering this issue:
As WordPress is often vulnerable to attacks and spam threats, there is also a detailed guide on how to prevent brute force attacks in WordPress, which can be highly beneficial.
Best Practices for Avoiding Maintenance Mode Issues
- Perform Regular Updates: Regularly updating WordPress core, themes, and plugins is essential to keep your site secure and functional. Outdated software is a common cause of maintenance mode errors.
- Backup Your Site Frequently: Regular backups are a safety net that can save you from data loss and extended downtime. Before performing any updates, create a complete site backup, including the database and all files.
- Use Staging Environments: A staging environment is a clone of your live website where you can test updates and changes without affecting your visitors. Many managed WordPress hosting providers offer easy-to-use staging environments. By testing updates on a staging site first, you can identify and resolve issues before they impact your live site. WP Engine and SiteGround are examples of hosts that provide this feature. If you’re struggling in how to speed up your WordPress website then you check out this guide.
How to Customize the Maintenance Mode Notification
When your WordPress site enters maintenance mode, visitors may encounter a generic notification, which can be disconcerting. Customizing this notification enhances the user experience, communicates professionalism, and reassures visitors that your site will return shortly.
Steps to Create a Custom Maintenance Mode Page
1. Install a Maintenance Mode Plugin
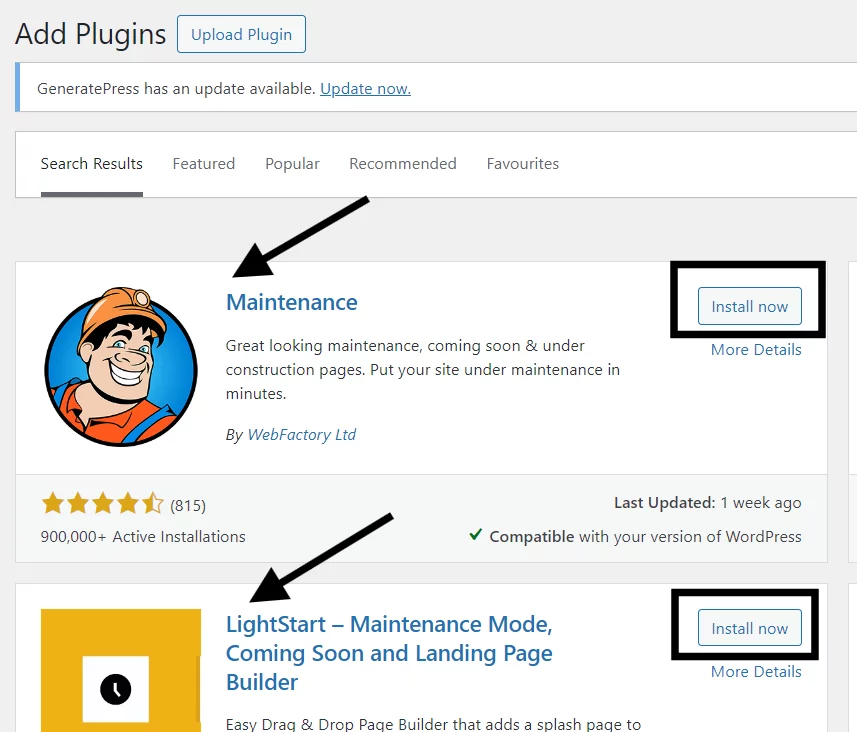
- Plugins like WP Maintenance or lightstart are popular choices that offer customizable templates and easy setup.
- To install, navigate to your WordPress dashboard, click Plugins > Add New, and search for the plugin. Click Install Now and then Activate.
- Once activated, go to the plugin settings page.
- Customize the message, design, and functionality of your maintenance mode page. Include a clear message, estimated downtime, and contact information.
2. Add Branding Elements
- Incorporate your logo, brand colors, and relevant images to maintain consistency.
- Ensure the message aligns with your brand’s voice and tone.
3. Activate Maintenance Mode
- Once all settings are configured, enable the maintenance mode from the plugin’s dashboard.
- Test the page to ensure it displays correctly on different devices
Most of the people faces fata error max execution time exceeded when they disable the maintenance mode. But don’t worry we have got you covered here also.
Plugins and Tools for Customization
- WP Maintenance Mode: These plugin provides various customization options, from themes and design elements to social media integration.
- Elementor: If you use Elementor, the maintenance mode feature allows you to design a custom page using its intuitive interface.

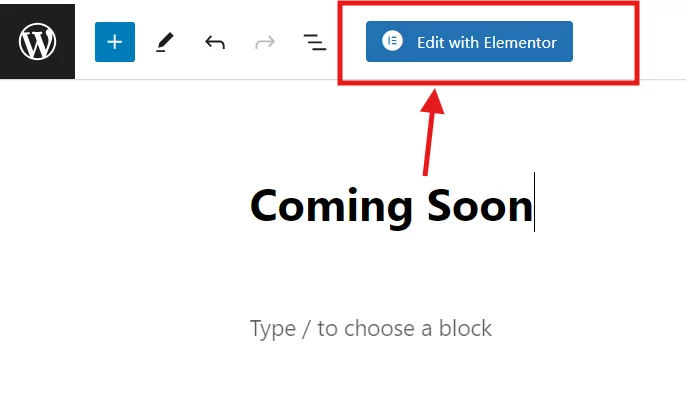


Customizing your maintenance mode page can significantly improve user experience during downtime. With a cPanel lifetime license, you can easily access various tools and features that simplify creating a personalized and informative maintenance page.
Pro Tips: Optimize Your Hosting Environment
Optimizing your hosting environment minimizes WordPress maintenance mode errors and ensures a seamless user experience. A well-optimized hosting setup supports WordPress’s unique demands and enhances overall site performance and reliability.
- It’s essential to check for compatibility issues with the new WordPress version to prevent future occurrences.
- If your WordPress site is stuck in maintenance mode, displaying an error message on the maintenance mode page, remind visitors to check back later while you resolve the issue.
- Keeping your WordPress core and plugins up to date and ensuring each new version of WordPress is compatible with your setup can help prevent getting stuck in maintenance mode.
Ensure Your Hosting Provider Supports WordPress-Specific Optimizations
Choosing a hosting provider that understands and caters to the specific needs of WordPress is vital. Providers offering WordPress-specific optimizations can significantly reduce maintenance-related issues. For instance, managed WordPress hosting services often include features like automatic updates, built-in caching, and enhanced security protocols.
Use a Managed WordPress Hosting Service
Managed WordPress hosting services provide a tailored environment optimized for WordPress, handling technical details such as server management, security, and updates. These services are particularly beneficial for users without extensive technical knowledge, ensuring that the site remains up-to-date and secure without manual intervention.
Managed hosting services also often include automatic backups and one-click restore options, saving significant time and preventing data loss in case of issues.
Enable Server-Side Caching
Server-side caching is another powerful tool to enhance your WordPress site’s performance and stability. By storing frequently accessed data in the server’s memory, caching reduces the load on the server and speeds up content delivery to users.
This improves user experience and lowers the likelihood of server overloads that can trigger maintenance mode.
Conclusion
By optimizing your hosting environment with WordPress-specific support, managed hosting services, and server-side caching, you can significantly reduce the chances of encountering maintenance mode errors. These proactive measures enhance your site’s performance and ensure a smoother, more reliable user experience. Investing in a robust hosting solution is smart and pays dividends in site stability and user satisfaction.








