
Encountering the DNS_PROBE_FINISHED_NXDOMAIN error can be frustrating, especially when you’re trying to access important websites or services. This error usually points to a problem with your DNS settings, but fortunately, there are several methods to troubleshoot and resolve it.
I’ll walk you through what this error means, its common causes, and detailed steps to fix it. Managing servers can become hassle-free with a cPanel lifetime license. The interface is user-friendly and makes administration a breeze.
What is the DNS_PROBE_FINISHED_NXDOMAIN Error?
The DNS_PROBE_FINISHED_NXDOMAIN error indicates that the DNS (Domain Name System) lookup has failed, meaning the domain name cannot be resolved into an IP address. Essentially, your browser is unable to find the server that hosts the website you’re trying to reach.
DNS plays a crucial role in translating human-friendly domain names into IP addresses that computers use to identify each other on the network. When this translation fails, the DNS_PROBE_FINISHED_NXDOMAIN error appears.
Common Causes of the Error
Several factors can cause the DNS_PROBE_FINISHED_NXDOMAIN error:
- Incorrect DNS Configuration: Misconfigured DNS settings can prevent your device from resolving domain names.
- Internet Connection Issues: A disrupted or unstable internet connection can lead to DNS lookup failures.
- Cache Problems: Corrupted DNS or browser caches can interfere with DNS resolution.
- VPN or Antivirus Software might cause the domain name system to show that it cannot resolve a website’s DNS records.: Sometimes, VPNs or antivirus programs can conflict with DNS settings.
- Firewall Settings: Overly aggressive firewall settings can block DNS requests.
Step-by-Step Guide to Fixing the DNS_PROBE_FINISHED_NXDOMAIN Error
1. Check Internet Connection
Before diving into DNS-specific fixes, ensure that your device is properly connected to the internet. Check if other devices on the same network can access the internet.
2. Restart Router/Modem
Sometimes, simply restarting your network hardware can resolve temporary connectivity issues. Turn off your router and modem, wait for about 30 seconds, and then turn them back on.
3. Clear Browser Cache

Clearing your browser cache can help if the problem is related to stored data. To enhance a website’s performance and flexibility, you can opt for a VPS hosting solution.
- Google Chrome:
- Navigate to chrome://settings/clearBrowserData.
- Select a time range, check “Cached images and files,” and click “Clear data.”
4. Flush DNS Cache
Flushing the DNS cache removes any stored DNS information, forcing your computer to query fresh data.
- Windows:
- Open Command Prompt as an administrator.
- Enter an appropriate command if you encounter the ipconfig /flushdns can resolve nxdomain error by refreshing your DNS records..
- macOS users might see the :
- Open Terminal.
- Enter sudo killall -HUP mDNSResponder.
- Linux:
- Open Terminal.
- Enter sudo systemd-resolve –flush-caches.
5. Change DNS Servers
Switching to a public DNS server can often resolve DNS issues.
- Windows:
- Open Control Panel > Network and Internet > Network and Sharing Center to fix DNS probe errors.
- Click on “Change adapter settings.”
- Right-click your network connection and select “Properties.”
- Select “Internet Protocol Version 4 (TCP/IPv4)” and click “Properties.”
- Select “Use the following DNS server addresses” and enter 8.8.8.8 and 8.8.4.4 for Google DNS or 1.1.1.1 and 1.0.0.1 for Cloudflare DNS.
- macOS:
- Go to System Preferences > Network and ensure settings are correct to avoid dns probe issues.
- Select your network connection and click “Advanced.”
- Go to the DNS tab, click the “+” button, and add the new DNS addresses.
6. Disable VPN and Antivirus Temporarily
VPNs and antivirus programs can sometimes interfere with DNS settings. Temporarily disable them to see if they are causing the issue.
7. Release and Renew IP Address
Releasing and renewing your IP address can fix potential IP conflicts.
- Windows:
- Open Command Prompt as an administrator.
- Enter ipconfig /release, then ipconfig /renew.
- macOS:
- Go to System Preferences > Network.
- Select your network, click “Advanced,” go to the TCP/IP tab, and click “Renew DHCP Lease.”
8. Check Local Hosts File
The hosts file can override DNS settings and cause issues if misconfigured. Switching to a suitable DNS provider like Google’s Public DNS can help resolve nxdomain error messages. WordPress hosting plan makes managing the site much easier. The optimized performance has been a major advantage.
- Windows:
- Navigate to C:\Windows\System32\drivers\etc\hosts.
- Open it with a text editor and check for incorrect entries.
- macOS/Linux:
- Open Terminal and enter sudo nano /etc/hosts.
- Check for incorrect entries and correct them as needed.
9. Reset Network Configuration
Resetting your network settings can resolve configuration issues.
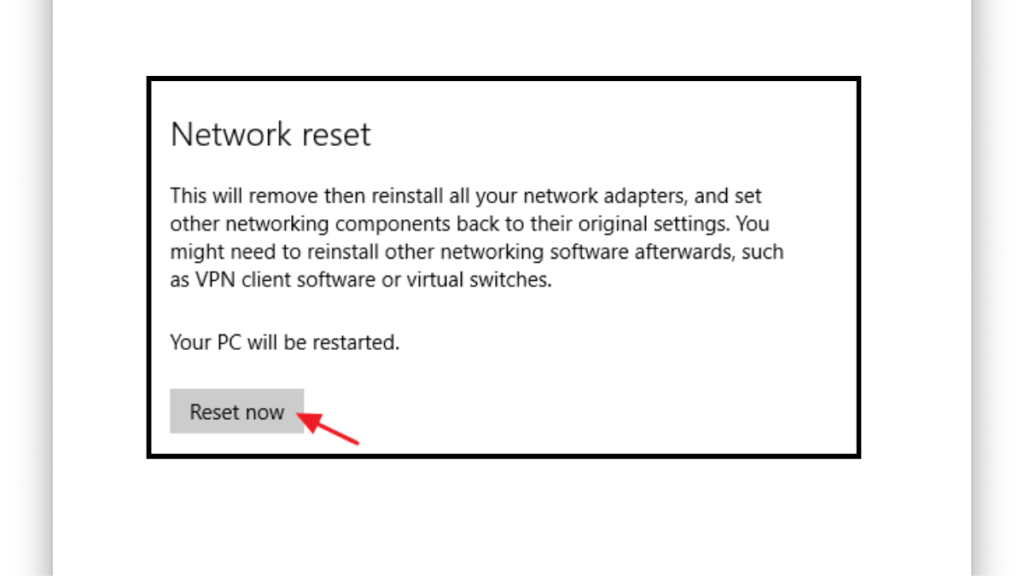
- Windows:
- Open Command Prompt as an administrator.
- Enter netsh winsock reset, netsh int ip reset, ipconfig /flushdns.
- macOS:
- Go to System Preferences > Network.
- Select your network, click “Advanced,” go to the TCP/IP tab, and click “Renew DHCP Lease.”
10. Restart DNS Client Service (Windows Only)
Restarting the DNS client service can fix resolution issues.
- Windows:
- Press Windows + R, type services.msc, and press Enter.
- Find “DNS Client,” right-click, and select “Restart.”
What Are Some Other Advanced Fixes?
If the basic troubleshooting steps haven’t resolved the DNS_PROBE_FINISHED_NXDOMAIN error, here are some advanced fixes to try:
Disable Antivirus/Firewall
Antivirus and firewall software can sometimes interfere with DNS settings, leading to an error message that the domain name system cannot resolve. Temporarily disabling these can help identify if they are causing the problem.
- Windows:
- Open the Start menu and search for “Windows Security.”
- Go to “Firewall & network protection” and select your active network.
- Turn off the firewall and check if the error persists.
- macOS:
- Go to System Preferences > Security & Privacy.
- Select the “Firewall” tab and turn off the firewall.
Reset TCP/IP
Resetting the TCP/IP stack can resolve network configuration issues, including when the domain name system cannot resolve a website’s DNS records. Every business requires a flexible panel solution, so it is necessary to choose a suitable cPanel lifetime license.
- Windows:
- Open Command Prompt as an administrator.
- Enter netsh int ip reset and press Enter.
- Restart your computer.
- macOS:
- Go to System Preferences > Network.
- Select your network, click “Advanced,” go to the TCP/IP tab, and click “Renew DHCP Lease.”
Conclusion
The DNS_PROBE_FINISHED_NXDOMAIN error can be disruptive, but it’s usually straightforward to fix by following these steps. Ensuring your DNS settings are correct, clearing caches, and switching to reliable DNS servers can resolve most issues. If problems persist, consider consulting with your ISP or a technical expert.








