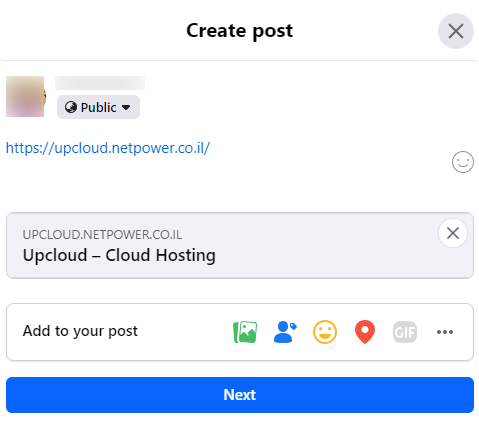
How to Fix Facebook Incorrect Thumbnail Issue in WordPress. One of the most common reasons behind wrong thumbnail images is having multiple images in the og:image tag. If the other images are bigger than your featured image, chances are Facebook will choose one of them instead.
Fix Facebook Incorrect Thumbnail on WordPress
So we know that Facebook makes use of Open Graph tags. The “Incorrect Facebook Thumbnail” error occurs when Facebook displays an unexpected or incorrect thumbnail image when a URL is shared on its platform.
This issue can arise due to various reasons related to how Facebook retrieves and displays information from the shared URL.
Here are some common reasons why this error might occur;
- Facebook might be caching outdated information, including thumbnail images, for the shared URL. This can happen if the URL has been shared previously, and Facebook has stored cached data. You can try forcing Facebook to refresh its cache by using the Sharing Debugger tool in the Facebook Developer site (https://developers.facebook.com/tools/debug/).
- Facebook relies on Open Graph (OG) meta tags to retrieve information about a shared URL, including the thumbnail image. If the OG tags are missing, incorrect, or not properly configured on the webpage, Facebook may not be able to display the desired thumbnail image. Ensure that the webpage includes the appropriate OG tags (og:image) specifying the URL of the thumbnail image.
- Facebook has specific requirements for thumbnail images, including recommended sizes and aspect ratios. If the thumbnail image does not meet these requirements, Facebook may not display it correctly. Ensure that the thumbnail image is of sufficient size and has the correct aspect ratio (e.g., 1.91:1 for landscape images or 1:1 for square images) to avoid cropping or distortion.
- If the URL being shared undergoes redirects or canonicalization (e.g., HTTP to HTTPS redirection, trailing slash removal), Facebook may encounter issues retrieving the correct thumbnail image. Make sure that the URL provided in the OG tags matches the canonical URL of the webpage and does not undergo any redirections.
- Server misconfigurations or Content Delivery Network (CDN) settings can sometimes interfere with Facebook’s ability to retrieve thumbnail images from the shared URL. Ensure that the server is properly configured to serve the thumbnail image, and there are no restrictions or blocking mechanisms in place.
- Occasionally, Facebook’s scraping process may encounter errors or timeouts when retrieving information from the shared URL, leading to incorrect thumbnail images being displayed. This is typically a temporary issue, and retrying the sharing process later may resolve it.
Conclusion on “Facebook Incorrect Thumbnail”
By addressing these potential causes and ensuring that the webpage includes properly configured OG tags with the correct thumbnail image URL, you can increase the likelihood of Facebook displaying the desired thumbnail image when the URL is shared on its platform.
Additionally, using the Facebook Sharing Debugger tool can help identify and troubleshoot any issues with the shared URL and its associated metadata.








