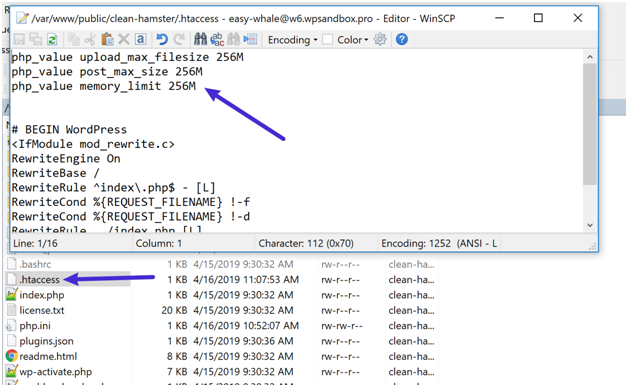
How to Fix upload_max_filesize Error in WordPress
upload_max_filesize Error in WordPress. This message error appears when you attempt to upload a file to a web server that exceeds the maximum allowed file size configured in the php settings.
To resolve this issue by increasing the upload_max_filesize directive to a value that accommodates the size of the files you want to upload.








