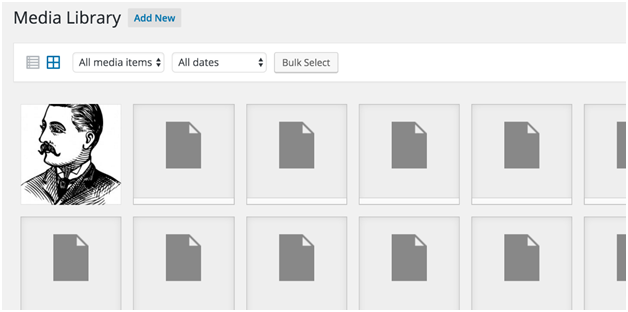
Fix WordPress Media Library Not Loading
How to Fix WordPress Media Library Not Loading. This guide equips you with the knowledge and tools to diagnose the issue, recover your lost images, and prevent future occurrences.
Understanding the Problem:
Several culprits can lead to broken media files:
- Corrupted Files:Disk errors, server issues, or plugin conflicts can damage files, making them unreadable.
- Missing Files:Accidental deletion or misplaced files can leave empty spaces in your media library.
- Database Inconsistency:Incorrect information in the database can create the illusion of broken files even when they exist.
- Plugin Conflicts:Optimization or security plugins might unintentionally interfere with media files.
Steps to Diagnosis and Recovery:
- Prioritize Backups:If you have a recent backup, including media files, restoring it is the quickest solution.
- Check Disk Space:Ensure your server has enough space to store your media. Insufficient space can corrupt files.
- Review Server Logs:Server logs might reveal errors related to media files. Consult your hosting provider for assistance.
- Repair Database:Use the built-in WordPress repair tool to fix database inconsistencies concerning media files.
- Deactivate Plugins:Temporarily disable plugins one by one to identify potential conflicts. Update or replace problematic plugins.
- Utilize Recovery Tools:Plugins like “WP File Manager” or “WP All Restore” allow direct file management, enabling you to move or replace corrupted files.
Fixing File Permissions:
In some cases, incorrect file permissions on your uploads directory can contribute to media issues. To set the correct permissions:
- Access your FTP client or hosting panel’s file manager.
- Locate the wp-content/uploads
- Right-click on the directory and select “Change Permissions” or “Properties” (depending on your interface).
- Set the permissions to 755.This allows the owner (website) read, write, and execute access, while the group and others have only read and execute access.
Preventative Measures:
- Regular Backups:Regularly back up your website and media files.
- Plugin Updates:Keep plugins and WordPress core updated to address potential vulnerabilities.
- Security Plugins:Use a security plugin to protect your site from threats that might harm files.









